
Você pode começar a trabalha em um desenho especificando configurações para o tamanho, a orientação e o estilo de layout da página.
Existem duas opções para especificar o tamanho de uma página: escolher um tamanho de página predefinido ou criar o seu próprio. Faça sua escolha entre vários tamanhos de página predefinidos, desde papel ofício e envelope até pôsteres e páginas da web. Se um tamanho de página personalizado, especificando as dimensões do desenho.
A orientação da página pode ser paisagem ou retrato. Com a orientação paisagem, a largura do desenho é maior que sua altura, enquanto com a orientação paisagem, a altura do desenho é maior que sua largura. Qualquer página adicionada a um projeto de desenho assume a orientação ativa; entretanto, pode-se definir uma orientação diferente para cada página do desenho. As opções escolhidas durante a especificação do layout da página podem ser utilizadas como padrão para todos os desenhos criados. Também é possível ajustar as configurações de orientação e tamanho de página de forma que correspondam ás configurações de papel padrão para impressão.
Configuração a página
No menu Layout, selecione a opção Configurar Página:
Opção tamanho
Você poderá aqui definir a orientação do papel (Retrato ou paisagem), o modelo do papel (A4, por exemplo), e ainda poderá personalizar definindo manualmente a Largura e Altura do papel.
<!–[if gte mso 9]> Normal 0 21 false false false MicrosoftInternetExplorer4
Você pode começa a trabalhar em um especificando configurações para o tamanho, a orientação e o estilo de layout da página.
Existem duas opções para especificar o tamanho de uma página: escolher um tamanho de página predefinido ou criar o seu próprio. Faça sua escolha entre vários tamanhos de página predefinidos, desde papel ofício e envelope até pôsteres e páginas de web. Se um tamanho de página predefinido não atender ás suas necessidades, crie um tamanho de página personalizado, especificando as dimensões do desenho.
Opção etiquetas
Primeiramente, ao escolher esta opção, você deverá escolher entre as opções Papel normal ou Etiquetas que aparece no topo da caixa de Diálogo. Em seguida você encontrará uma lista contendo grupos de etiquetas (pasta) de determinadas marcas e modelos diferentes. Se você comprou etiquetas para imprimir com o CorelDRAW 11 verifique qual seu número de série ou nome de modelo para poder escolher corretamente nesta caixa, caso contrário, a impressora realizará a impressão fora das etiquetas, estragando seu material.
Opção fundo
Nesta opção, você poderá definir a página sem fundo, (branco), sólido, definindo assim uma cor para o fundo da página e ainda Bitmap, onde você poderá definir uma imagem para preencher o fundo da página. Nesta última opção, você poderá vincular a imagem ao documento.
No caso da imagem vinculada, para que ela apareça em outro computador, você deverá ter salvo também o arquivo da imagem á parte no disco.
VISUALIZANDO E IMPRIMINDO DOCUMENTOS
É muito importante você utilizar o recurso de visualizar impressão antes de enviar para impressora, pois, desta forma você evitará impressões erradas. Com este comando, você consegue observa pequenos detalhes e, se necessário for, realizar correções de forma a imprimir seu trabalho no local ideal da página.
Este recurso lhe permite visualizar como o seu trabalho ficará quando impresso. Para visualizar em tela cheia:
Menu exibir/Opção visualização de tela Cheia:
Exemplo de Tela cheia:
Visualizando a impressão
Com este recurso, além de observar com detalhes o trabalho na forma que será impresso, você ainda dispõe de ferramentas que lhe auxiliarão na correção de erros e melhor visualização.
Menu arquivo/ opção Visualizar impressão.
Imprimindo
Após concluído o nosso trabalho, com a página já devidamente configurada, partiremos para a impressão. Grandes partes das pessoas acreditam que as principais diferenças entre as impressões de trabalhos seja a impressora. Mas em muitos casos, a impressora não tem grande participação na impressão, tipo de papel utilizado, etc…
Quer dizer que para que nossa impressão mais do que apenas bonita saia correta, devemos deixar a página sempre configurada nos mínimos detalhes ao tipo de papel, tamanho, etc. que iremos utilizar. Imprimir mesmo, é fácil.
Menu Arquivo/opção Imprimir:
Após todos estes procedimentos básicos, você poderá utilizar os botões de comando na parte inferior da caixa:
Poderá ainda Visualizar na tela a impressão antes de enviá-la para a impressora, cancelar todas as alterações e não imprimir, aplicar as alterações nas definições de impressão, mas imprimir depois ou obter ajuda.
Configuração a linha guia
As linhas-guia são linhas que podem ser colocadas em qualquer lugar da janela de desenho para ajudar a posicionar os objetos. Existem três tipos de linhas-guia: Horizontal Vertical e Inclinada. Por padrão, o CorelDRAW11 exibe as linhas-guia adicionadas á janela de desenho, mas você pode oculta-las a qualquer momento. Após adicionar uma linha-guia, você selecioná-la, move-la, gira-la, bloqueá-la ou excluí-la. Portanto:
Menu exibir/ opção Configurar linhas Guia.
CONFIGURANDO GRANDE E RÉGUA
 Feito isso, crie um quadrado, o qual será o tamanho de cada foto. Faça duas cópias dele arrastando com o botão direito, clicando com o esquerdo e soltando, ficando assim:
Feito isso, crie um quadrado, o qual será o tamanho de cada foto. Faça duas cópias dele arrastando com o botão direito, clicando com o esquerdo e soltando, ficando assim: Dê um clique em cada um dos quadrados brancos para marca-lo, e clique novamente para você poder ir até o canto dele e gira-lo. Faça isso com os três, como se fossem as fotos jogadas.
Dê um clique em cada um dos quadrados brancos para marca-lo, e clique novamente para você poder ir até o canto dele e gira-lo. Faça isso com os três, como se fossem as fotos jogadas.
 Selecione os três quadrados e agrupe-os (Ctrl+G), crie uma cópia dos três quadrados, e deixe-os um pouco de lado por enquanto.
Selecione os três quadrados e agrupe-os (Ctrl+G), crie uma cópia dos três quadrados, e deixe-os um pouco de lado por enquanto.






 Feito isso, crie um quadrado, o qual será o tamanho de cada foto. Faça duas cópias dele arrastando com o botão direito, clicando com o esquerdo e soltando, ficando assim:
Feito isso, crie um quadrado, o qual será o tamanho de cada foto. Faça duas cópias dele arrastando com o botão direito, clicando com o esquerdo e soltando, ficando assim: Dê um clique em cada um dos quadrados brancos para marca-lo, e clique novamente para você poder ir até o canto dele e gira-lo. Faça isso com os três, como se fossem as fotos jogadas.
Dê um clique em cada um dos quadrados brancos para marca-lo, e clique novamente para você poder ir até o canto dele e gira-lo. Faça isso com os três, como se fossem as fotos jogadas. Selecione os três quadrados e agrupe-os (Ctrl+G), crie uma cópia dos três quadrados, e deixe-os um pouco de lado por enquanto.
Selecione os três quadrados e agrupe-os (Ctrl+G), crie uma cópia dos três quadrados, e deixe-os um pouco de lado por enquanto.





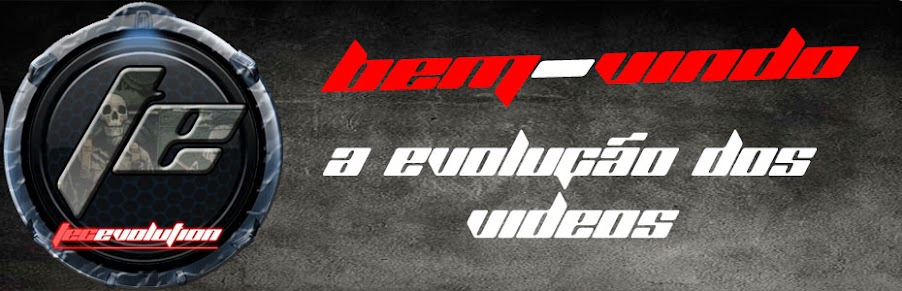











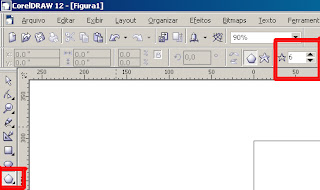



 Arraste a bola e veja o resultado!!!
Arraste a bola e veja o resultado!!!


































