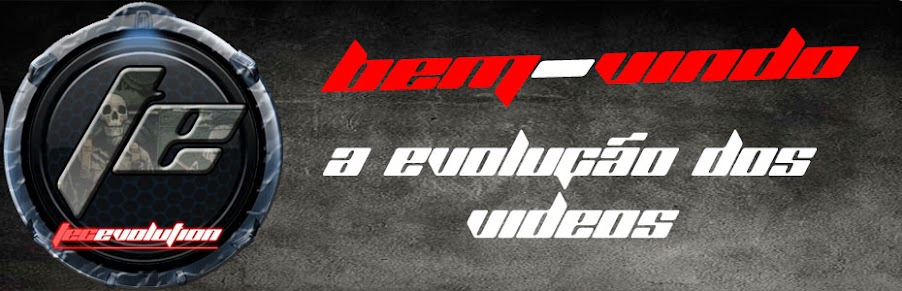Neste tutorial, você vai aprender como criar criar um efeito mágico de fantasia imagem no Photoshop.

















Detalhes Tutorial
Programa - Photoshop CS5
Ativos - Os ativos foram utilizados durante a produção deste tutorial:
Agora nós temos tudo que precisamos, então vamos começar!
Passo 1: - Abra seu Photoshop e criar um novo arquivo com largura de 800px e altura 600px.

Passo 2: - Agora, abra a imagem da floresta e colá-lo em nosso arquivo principal.

Passo 3: - Agora clique em Imagem> Ajuste> Matiz / saturação .

Passo 4: - Agora vamos cobrir o lobo pouco à direita. Crie uma nova camada e selecione pincel redondo e macio. Use-o sobre o lobo com # 0d090c.

Passo 5: - Abra a imagem da lua agora.

Passo 6: - Selecione a ferramenta Borracha e apagar tudo, exceto a lua e poucas nuvens. Em seguida, colocá-lo em nosso arquivo.

Passo 7: - Agora clique em Imagem> Ajuste> Matiz / Saturação . E mudar a cor um pouco.

Passo 8: - Agora abra a imagem Menina e selecione-o com a ferramenta caneta. Depois que colá-lo para fora do arquivo principal. Reduzir o tamanho.

Passo 9: - Agora cole a imagem menina mais uma vez e desta vez não reduzir o tamanho.

Passo 10: - Selecione a ferramenta caneta e selecionar um pouco da saia.

Passo 11: - Agora, copie e cole-o, em seguida, escalá-lo para baixo com Edit> Free Transform .

Passo 12: - Selecione Editar> Transform> Enrole e ajustar a saia um pouco.

Passo 13: - Agora vamos criar um raio luar, para isso crie uma nova camada selecione o pincel macio e redondo com # ffffff.E usá-lo para criar o raio. Em seguida, reduzir a opacidade para 60%.

Passo 14: - Definir a cor de primeiro plano para # ffffff e usar escovas estrela diferente do conjunto mencionado acima.
Passo 15: - Crie uma nova camada e selecione as escovas redondas do conjunto acima.

Passo 16: - Agora crie uma nova camada e colocá-lo sob a camada de menina. E usar uma das escovas de asa com # ffffff.

Passo 17: - Agora selecione a borboleta e colocá-lo em nosso arquivo. Agora clique em Layer> Layer Style> Color Overlay e cor-lo # ffffff. Em seguida, clique em Layer> Layer Style Brilho> Outer e adicionar um pouco de brilho à nossa borboleta.

Passo 18: - Duplicar a camada de borboleta e colocá-las aleatoriamente.
Passo 19: - Crie uma nova camada e selecione pincel redondo macio com a cor # 63011d. E usá-lo sobre a saia. Em seguida, mude o modo de mistura para "Color".
Passo 20: -
Repetir o mesmo processo, mas desta vez use a cor # 48395f para a metade superior da saia. E se você quiser, pode adicionar um quadro escuro.
Nossa fantasia mágica está pronto. Espero que vocês gostaram do tutorial e aprender alguma coisa interessante.Estaremos de volta alguns tutoriais mais impressionantes. Até então divirta-se!